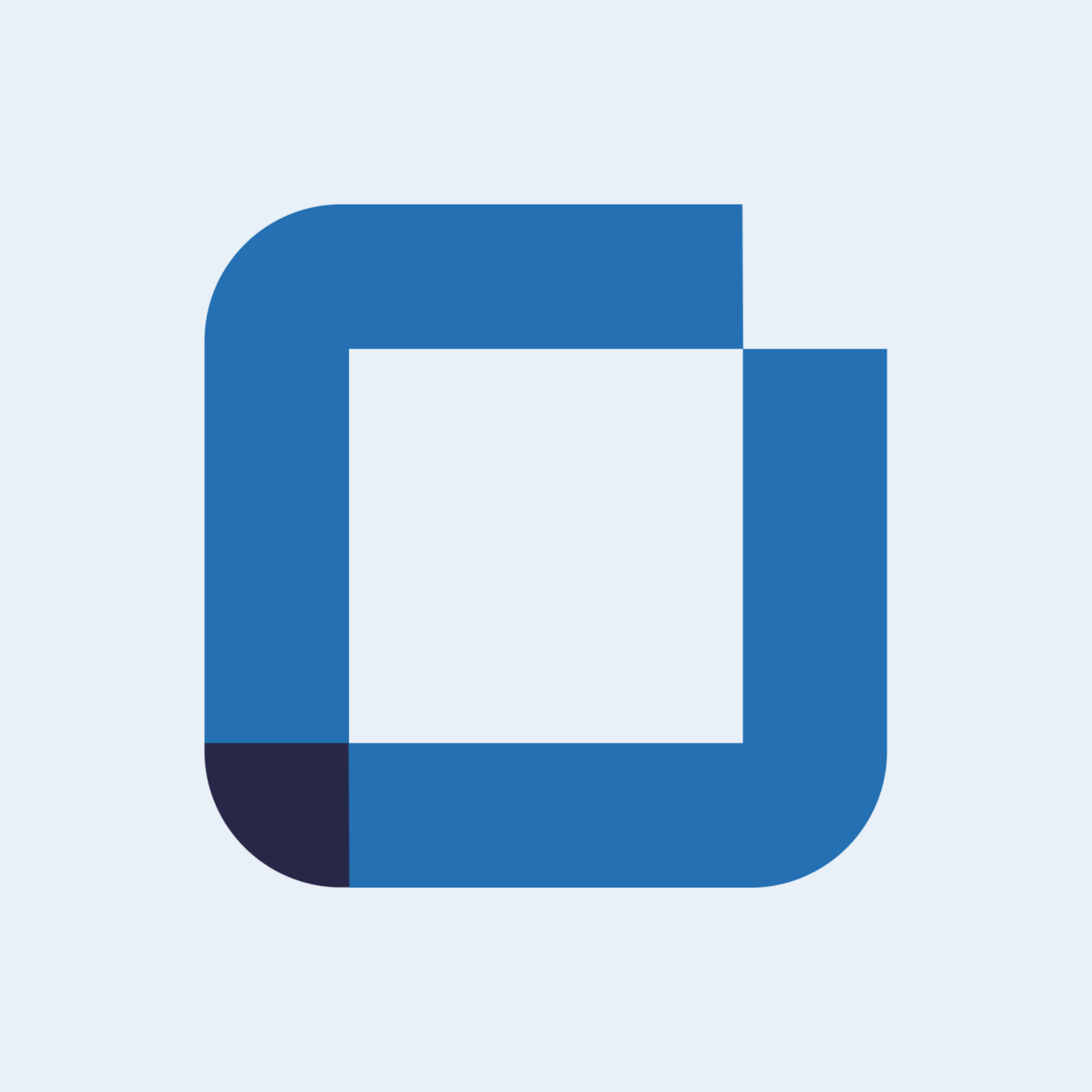Filtering Tasks Using Task Rules
How to filter tasks by defining task rules?
If you want to identify or filter your tasks you can do it by defining task rules in order to a determinate that a task only appear when the filter is applied and meets exactly the requirements of task.
For example, if you want to see the tasks associated with a particular model and year of tool used, you can do so by filtering by the model and year that you want.
This new functionality can be found in release note version: 0.44.0.
1. Task rules configuration
Search and click on field "Administration" on the left side bar. Then select "Templates". Now you can choose or create a template and their tasks. To know more about create templates click here.
Inside the chosen template, select an existent task. On the right side of the screen, on the heather section, just bellow, there is an option called "Add Rule". Click on it and a new side menu appears.
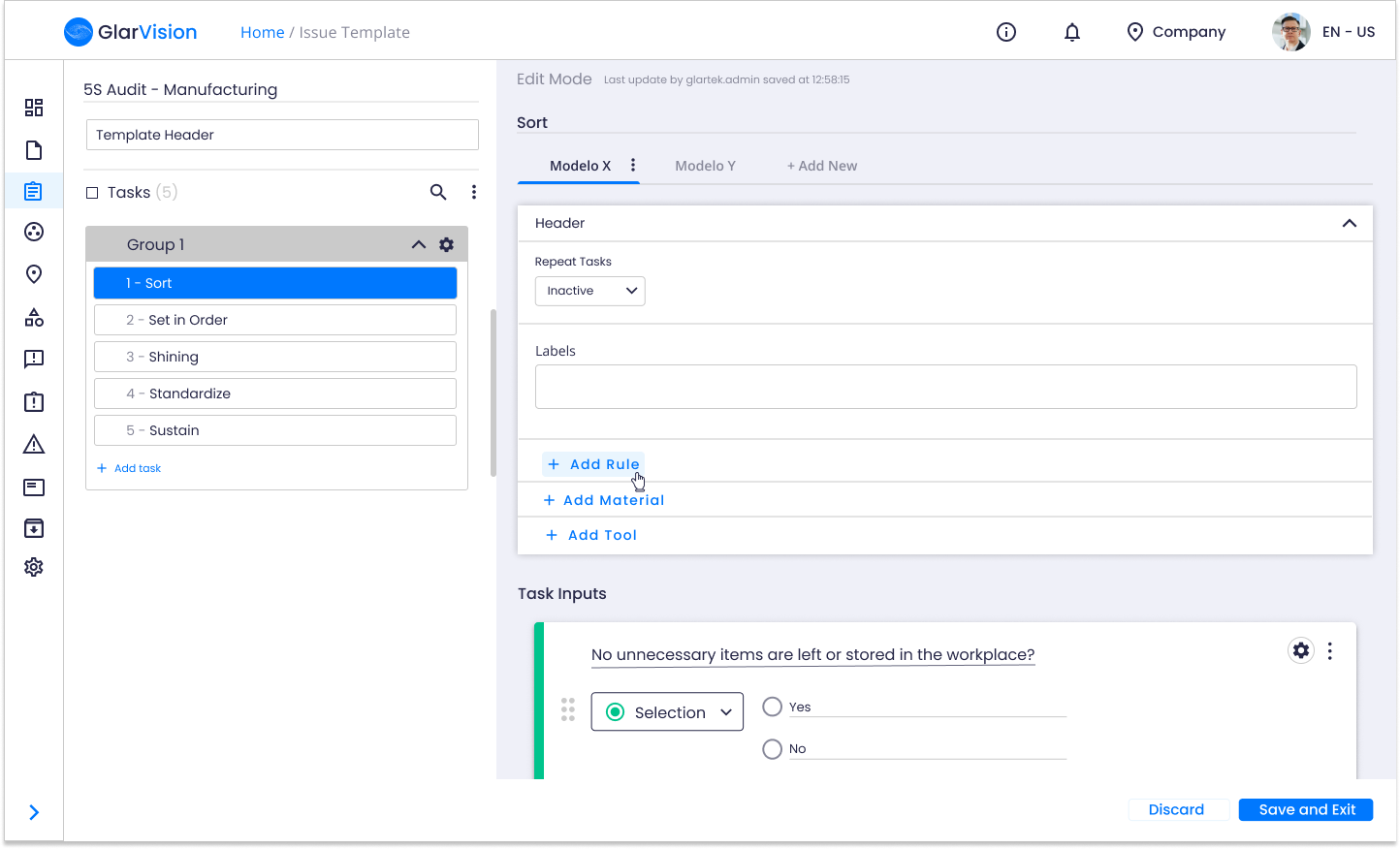
2. Defining rules
On the side menu that appears, you are able to select which labels you want to use as task rules.
If you check "include all remaining labels" box, it will select all the other hypotheses of existent labels excluding the groups that are configured on the side menu.
Note: By default, "include all remaining labels" should be selected.
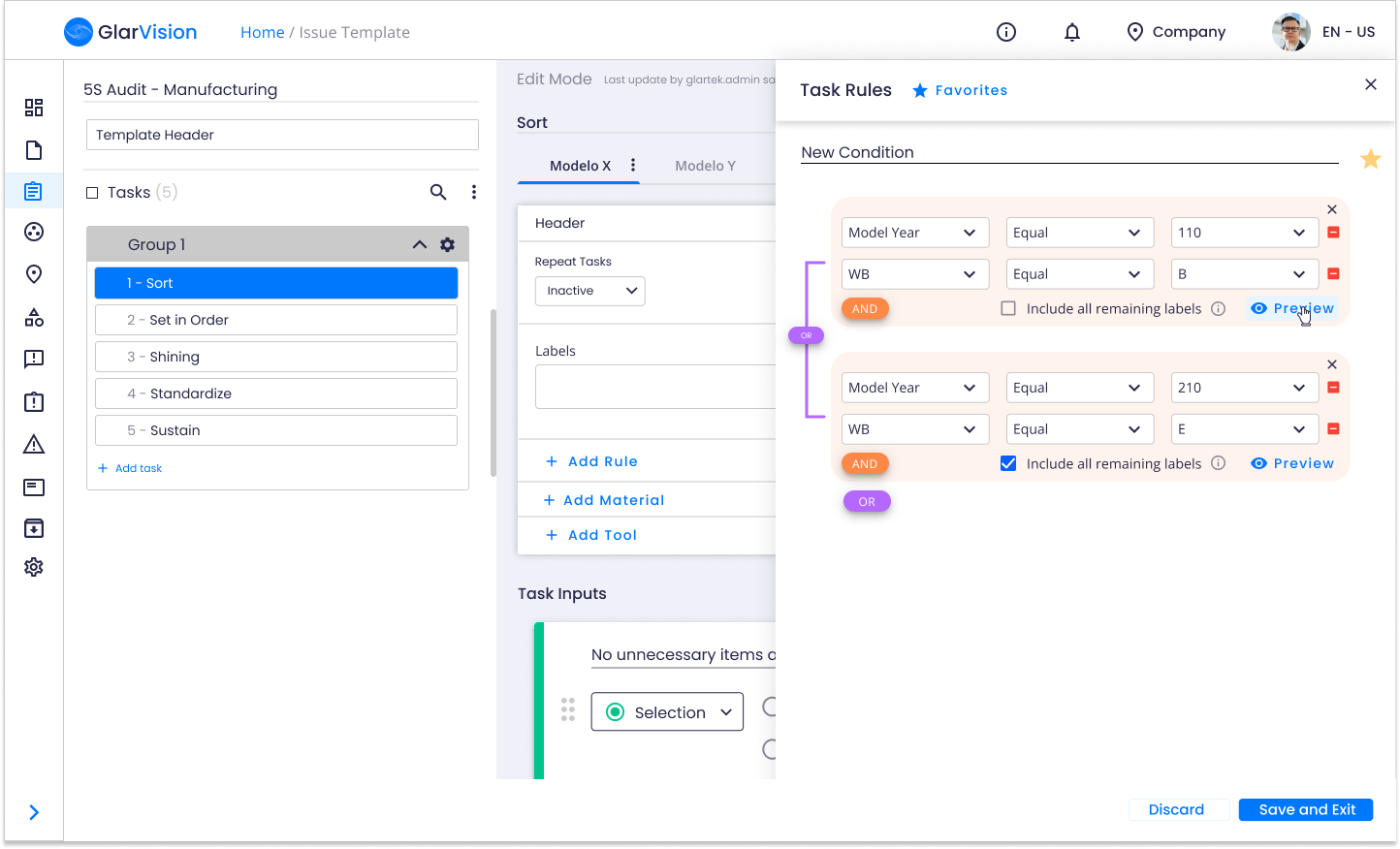
3. Preview task rules
To preview the selection, you can click on option "Preview", and it will show all the selected issues.
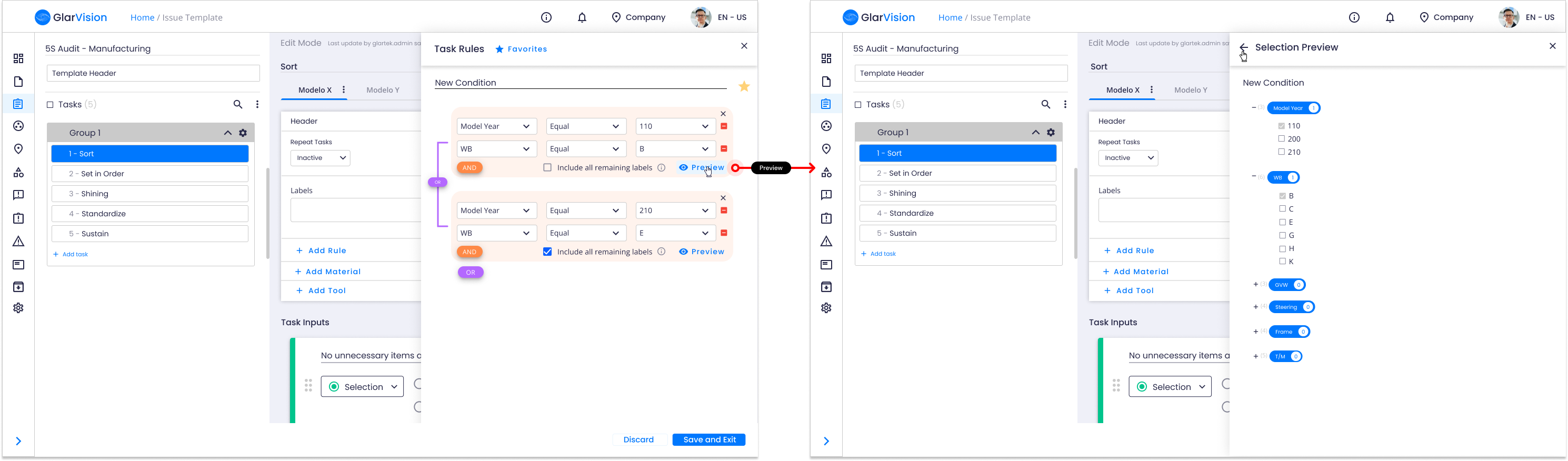
4. Assign a title and save
After configuring the task rules it is possible to name them and save them. After name the task rules it will appear underneath "Task Rules" as a tag with the previously assigned title.
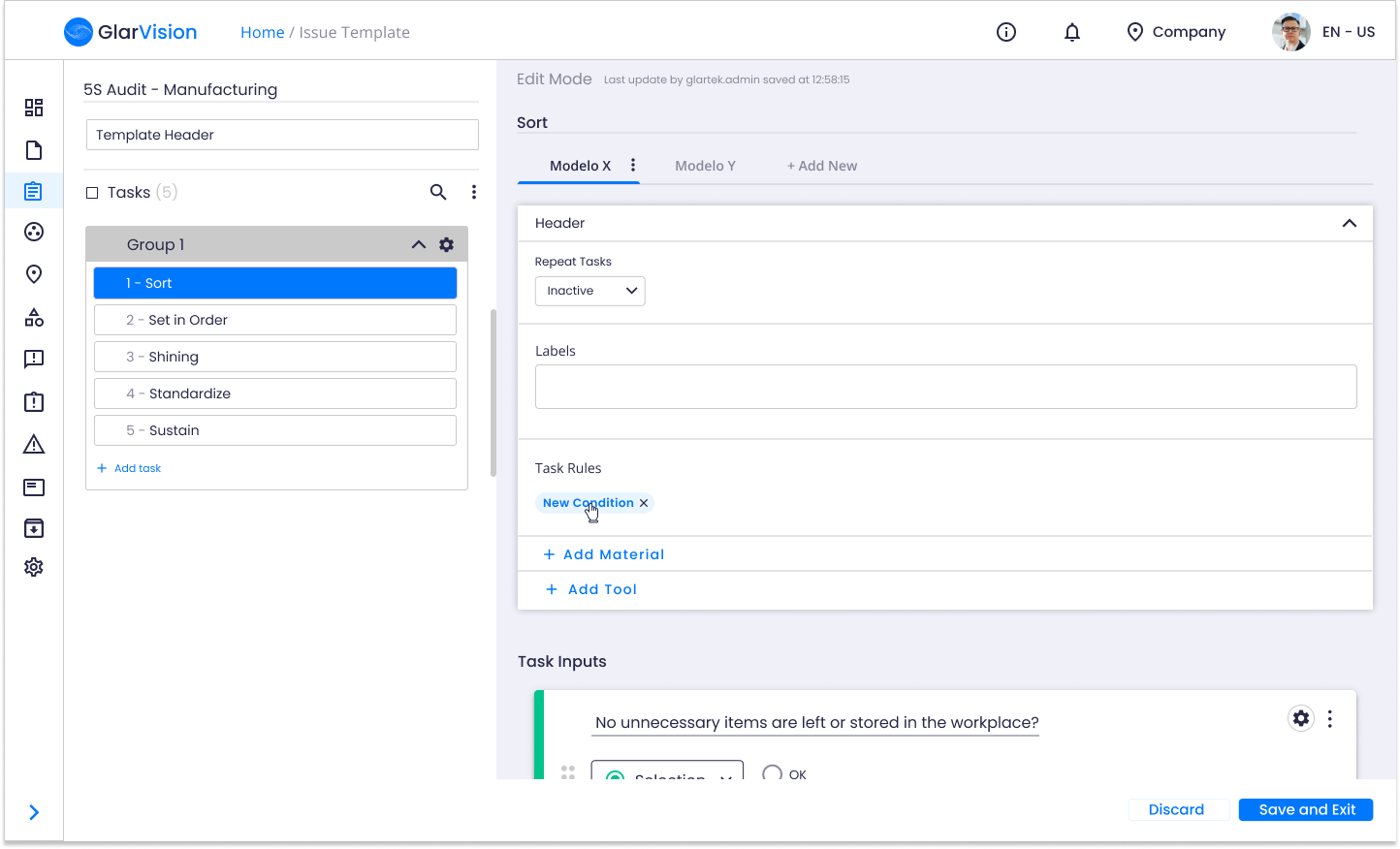
If you have any questions please contact technical support.