Sites and Elements Guide
Access, create and manage your Sites and Elements
Element: Refers to a specific object, component, asset, or section within a specific location (or in this case, within a specific site).
Site: A physical place in which the elements reside. They can represent different degrees of coverage, from a set of plants, to a single factory, production line or process unit. The site provides geographic coordinate information so you can locate it.
Access Sites and Elements
To access the sites and elements navigate to the left menu and select "Site/Elements".
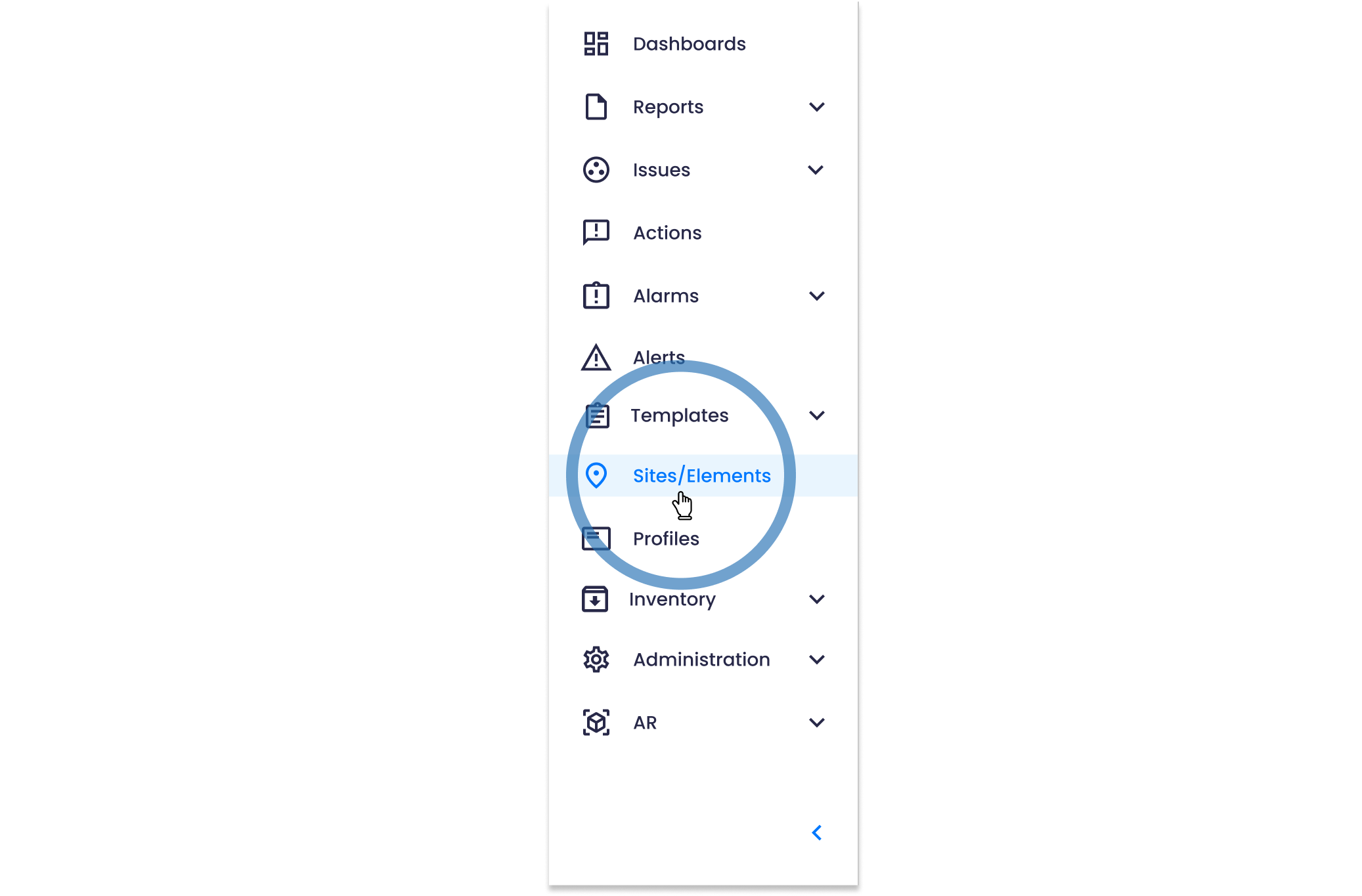
The sites and elements are organised in a hierarchical order through a hierarchy tree. When first access to the site/element tree, by default, a root site is already created.
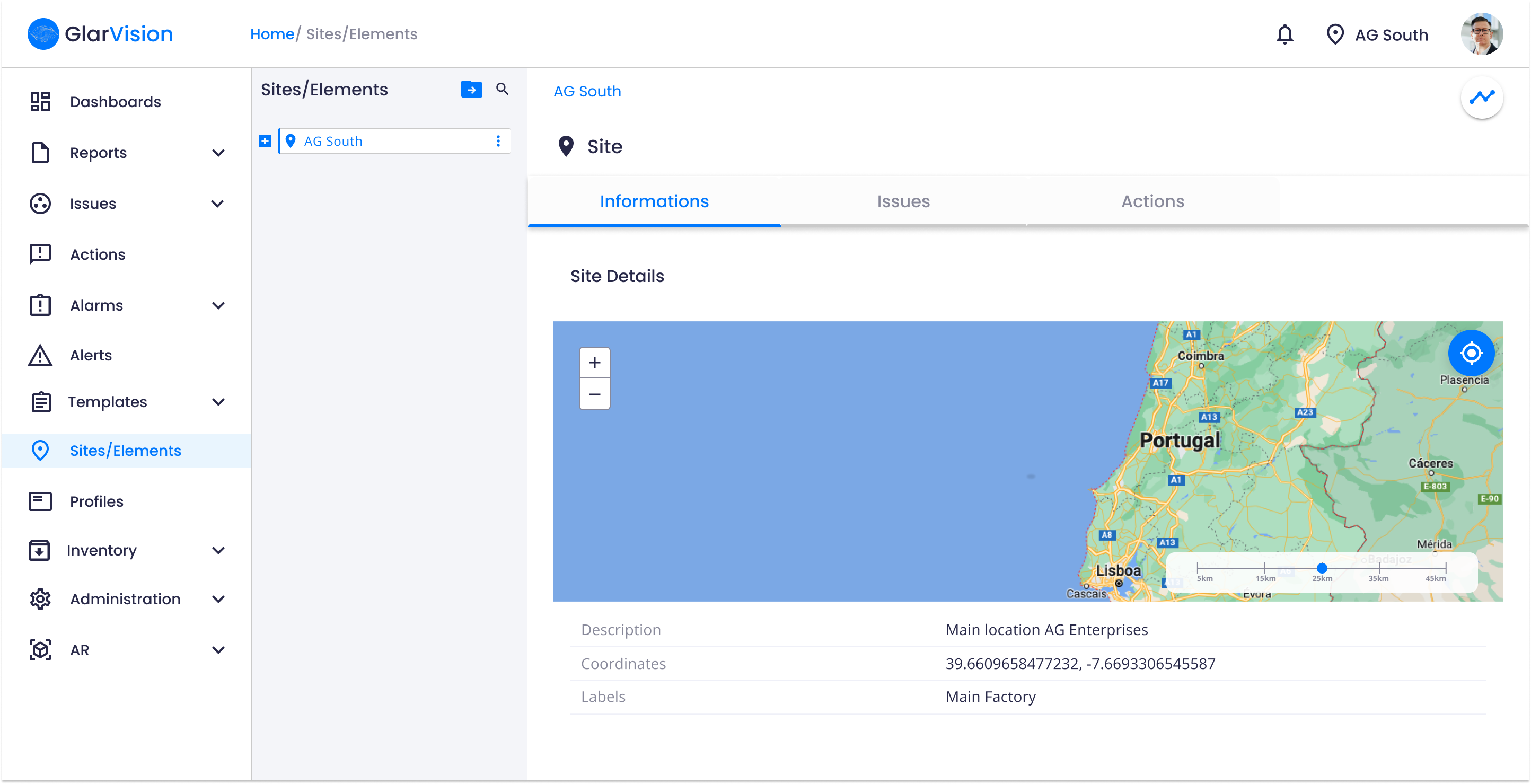
Users can create a specific hierarchy for their organization. To do that, you can add sites and elements to your three.
Create a Site
To add a site click on the "three dots" icon on the root site.
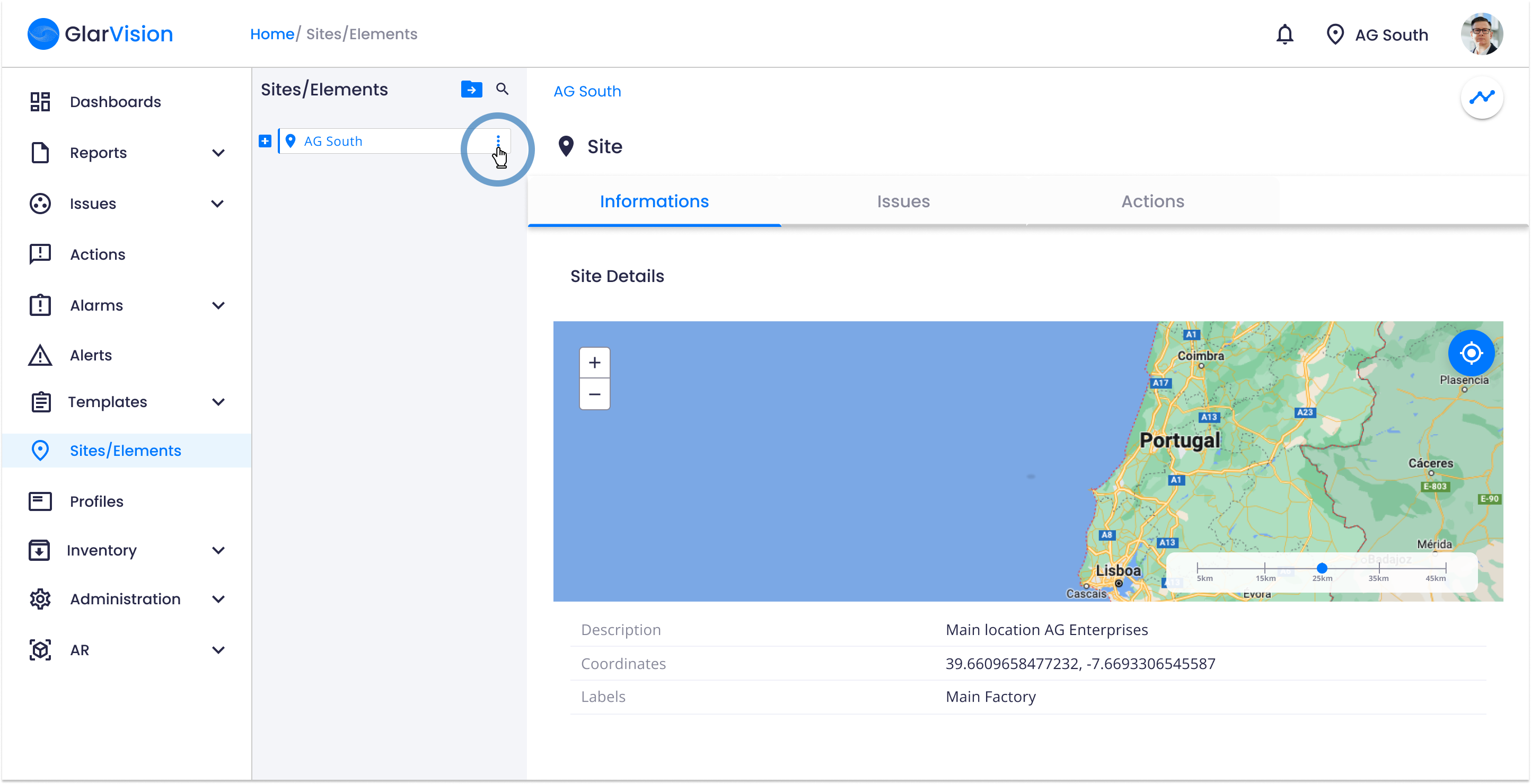
A menu will appear and there select the "Add Site" option.
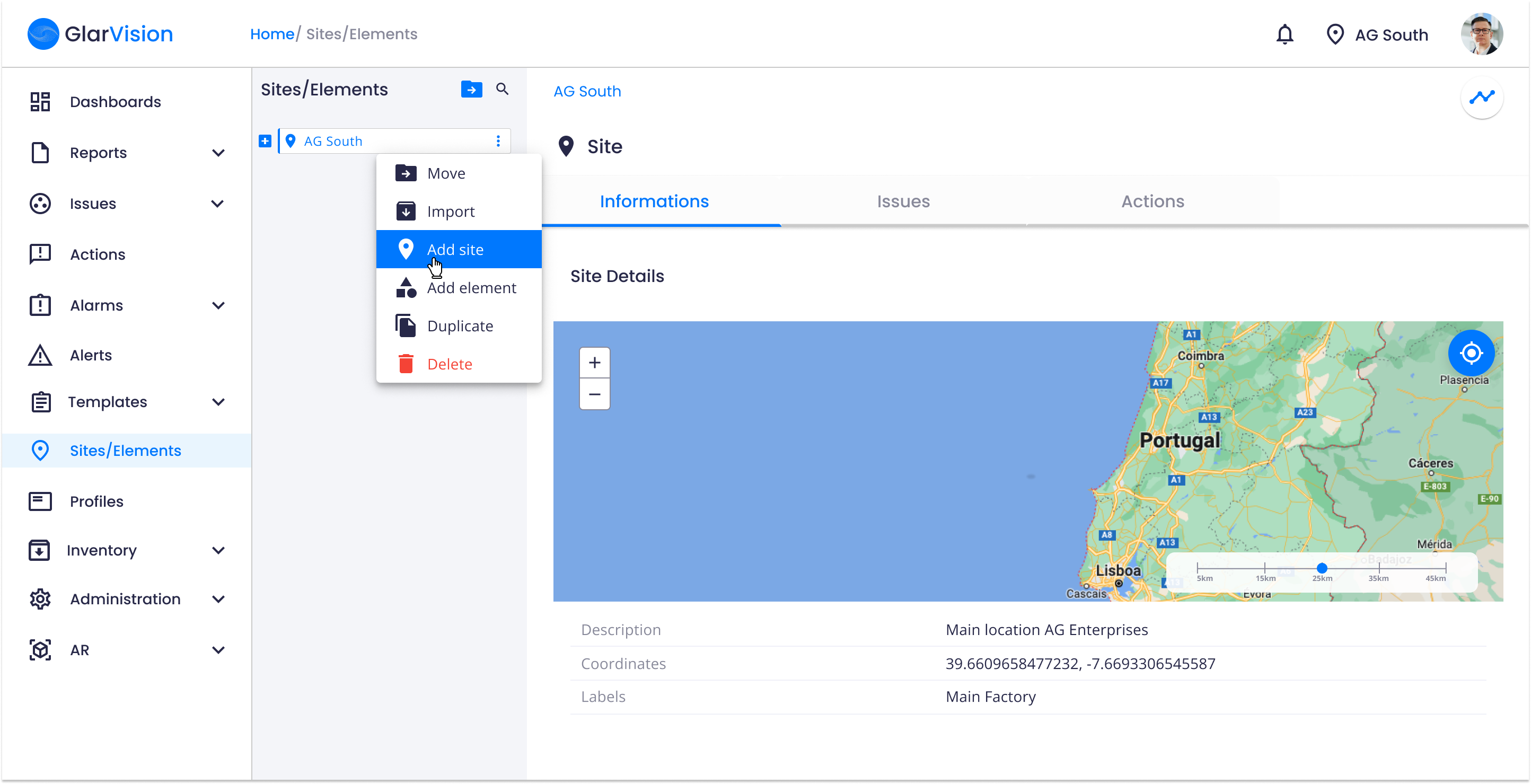
A new window will show up where you will select your site template. When you have chosen the template click on the "Pick Template" button.
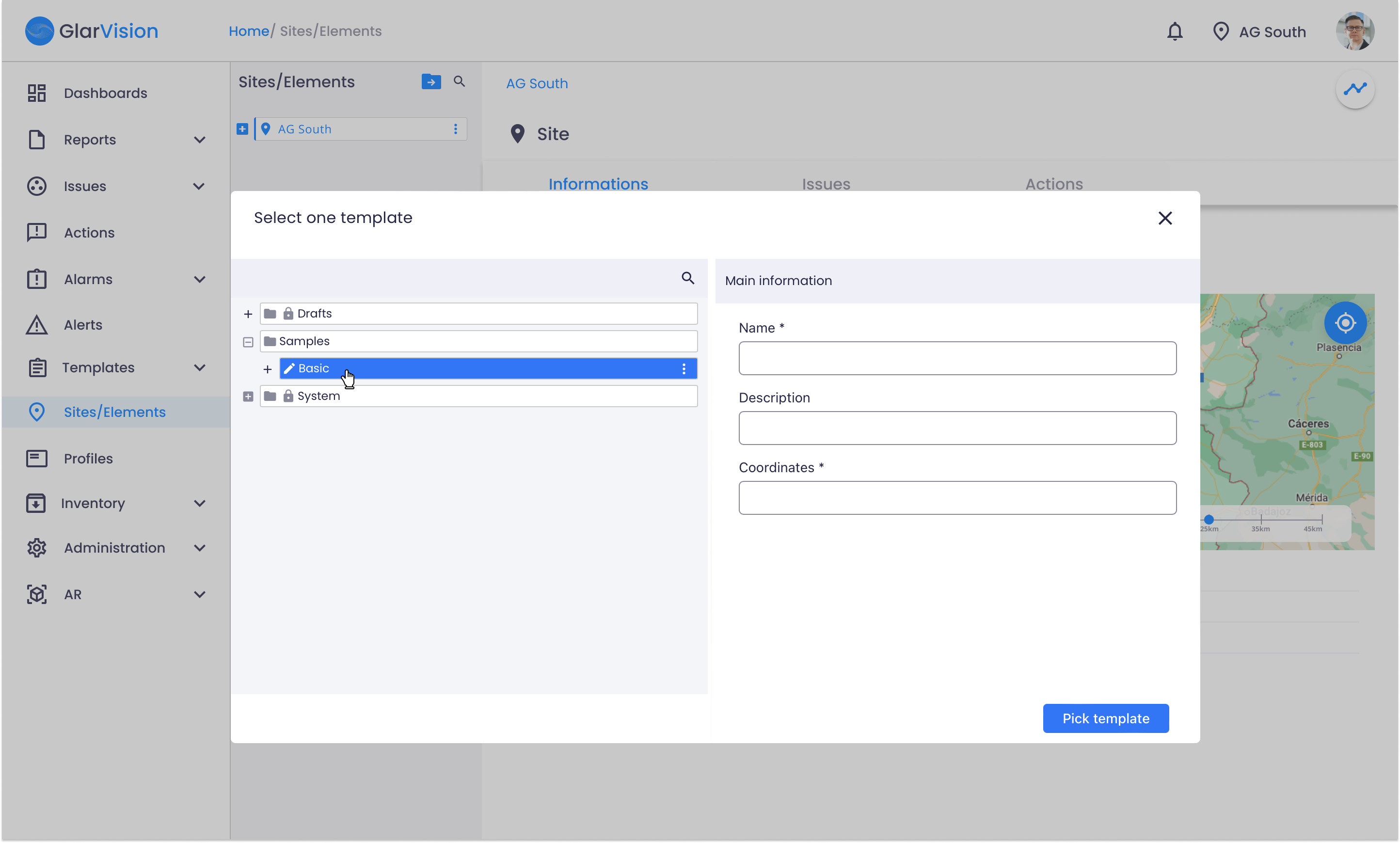
Then fill in name, description, coordinates, labels and other required fields by the template. When you have finished click on "Save". After this, a new child site is created.
Note: When you select a site/element, and create a new site/element, the new site/element is a child site.
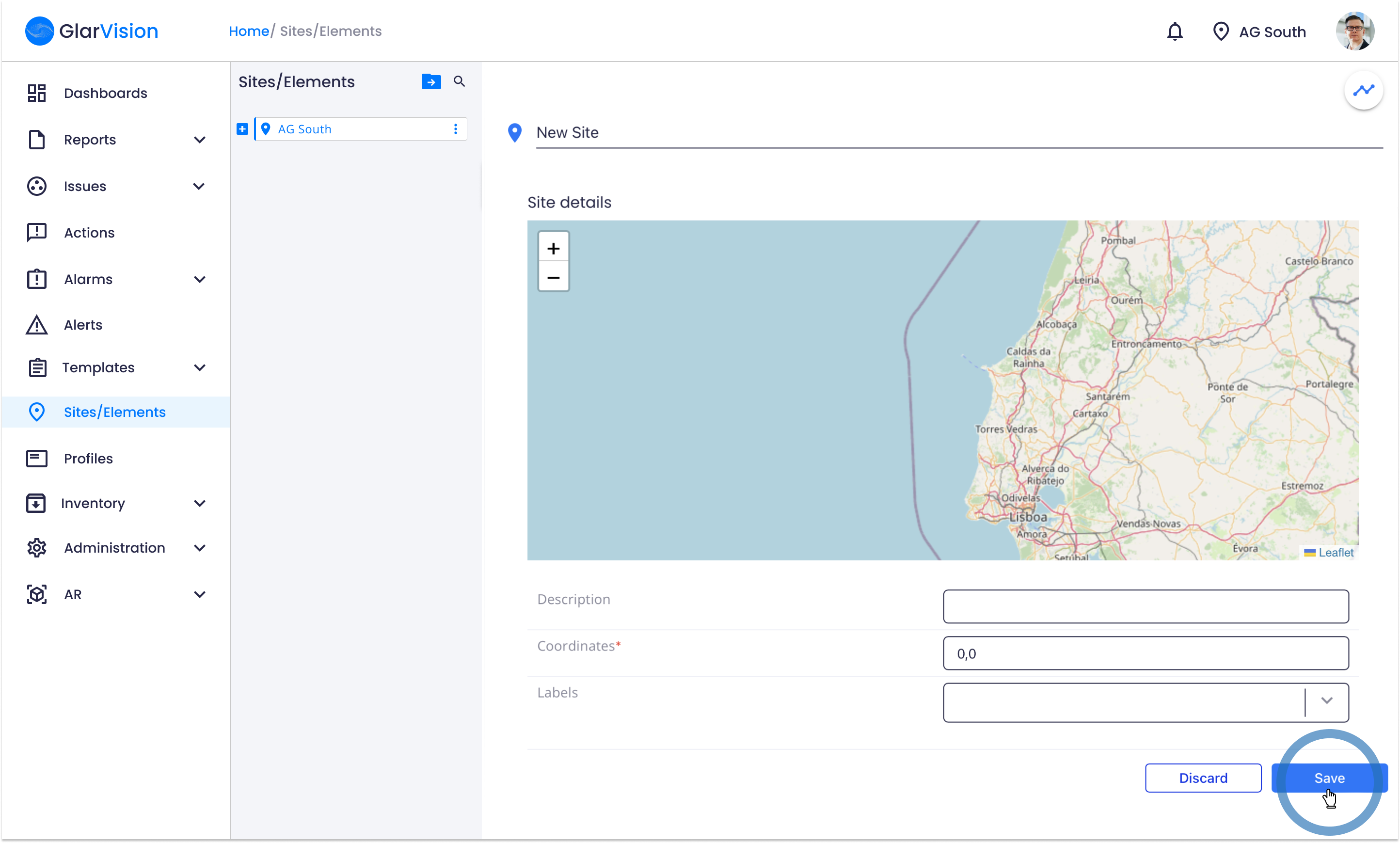
To see child sites and elements associated with that site you can click on the "+" icon of a main site and you will be able to see all child sites and elements that are assigned to that parent site.
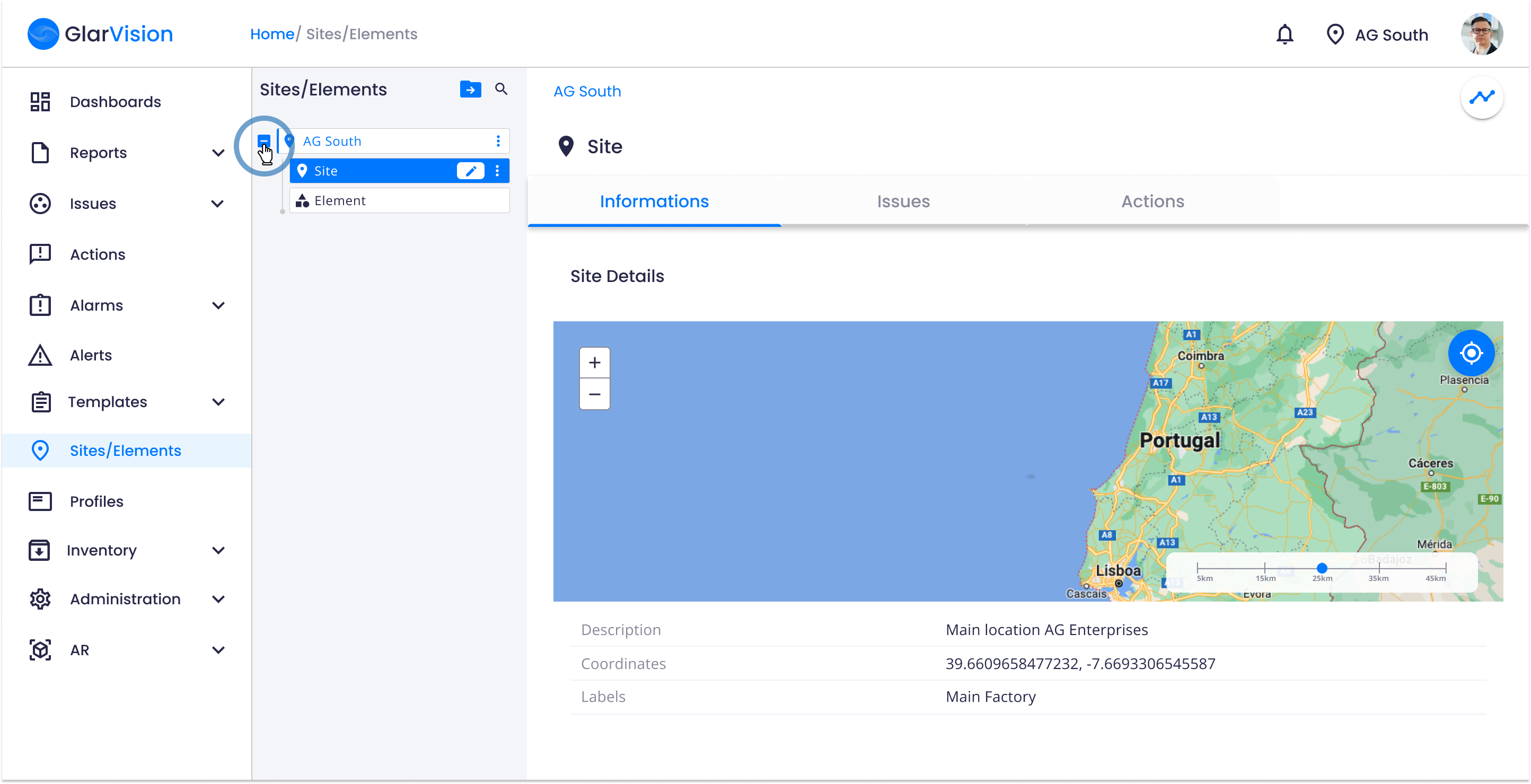
Create an Element
The process to create an element is very similar to the one demonstrated for creating a site. To add an element click on the "three dots" icon on the root site. A menu will appear and there select the "Add Element" option.
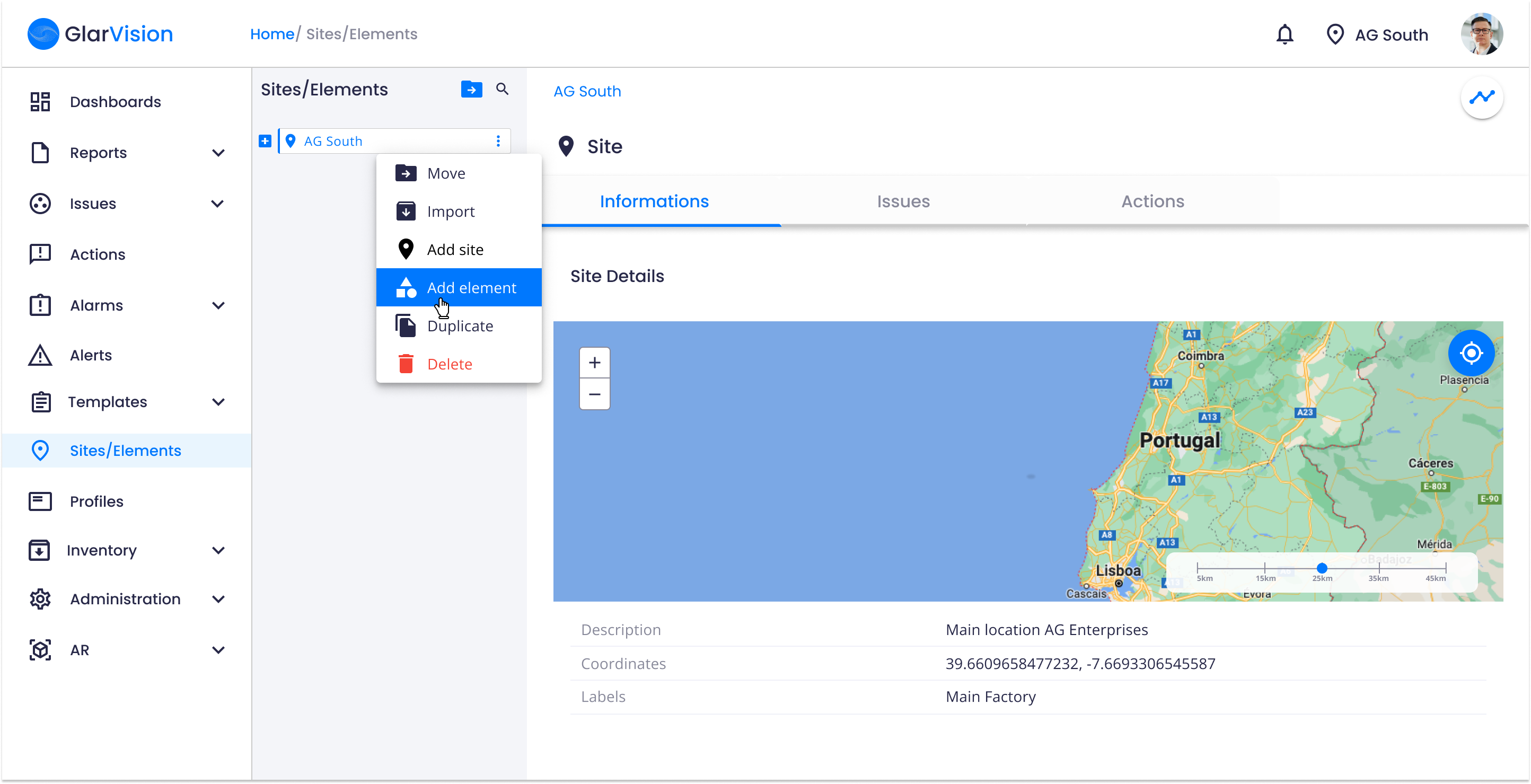
Then, the entire process is the same as creating a site. You will have to choose a template for the element, fill in the template information from the template and click "Save". The element will then appear associated with the site.
Manage Sites and Elements
View linked issues and actions
It is possible to know if there are any issues or actions associated with a specific site. To do that, select the site you want to check. Then click on the "Issues" or "Actions" tab located at the header of the site.
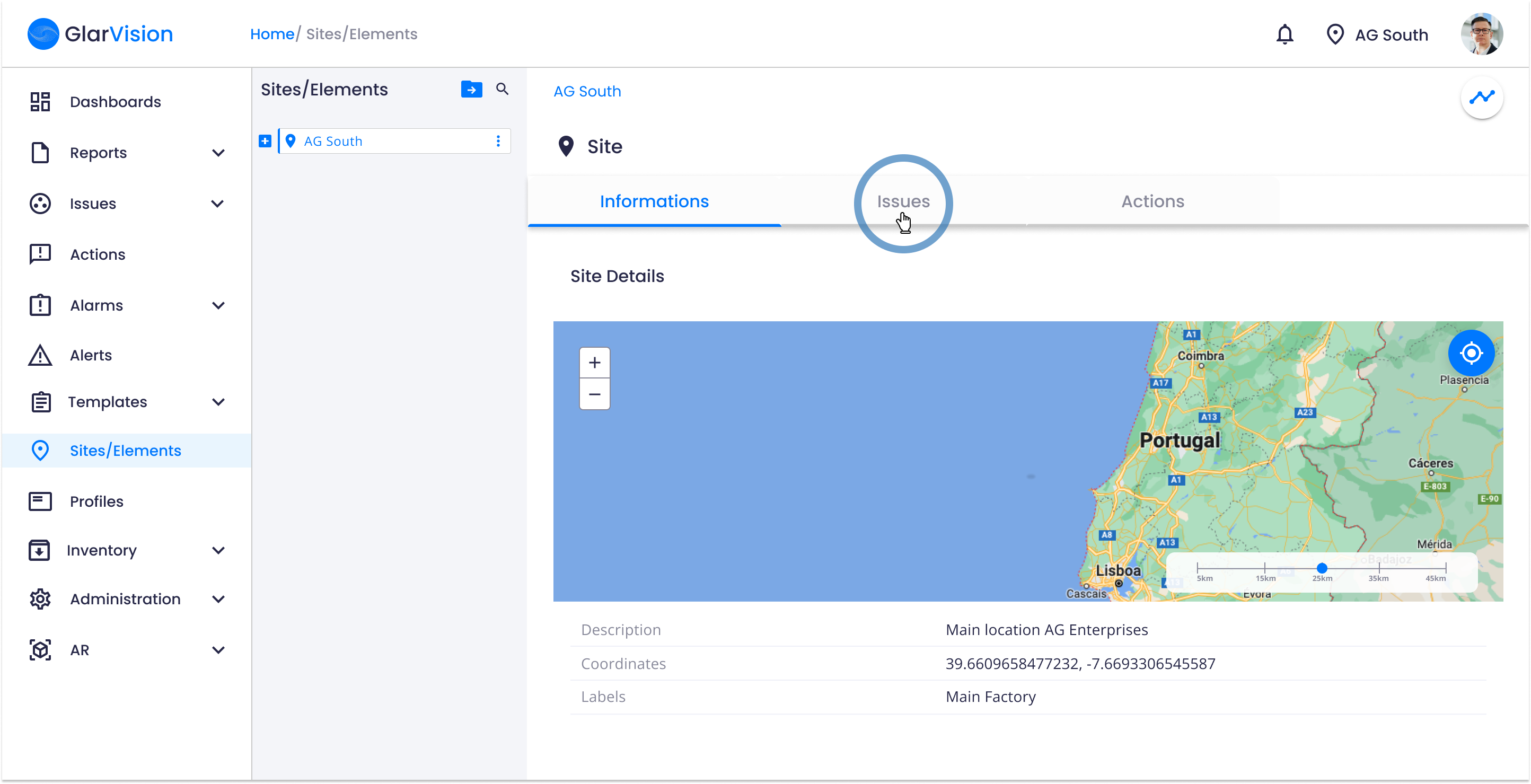
You will then see all issues associated with that site.
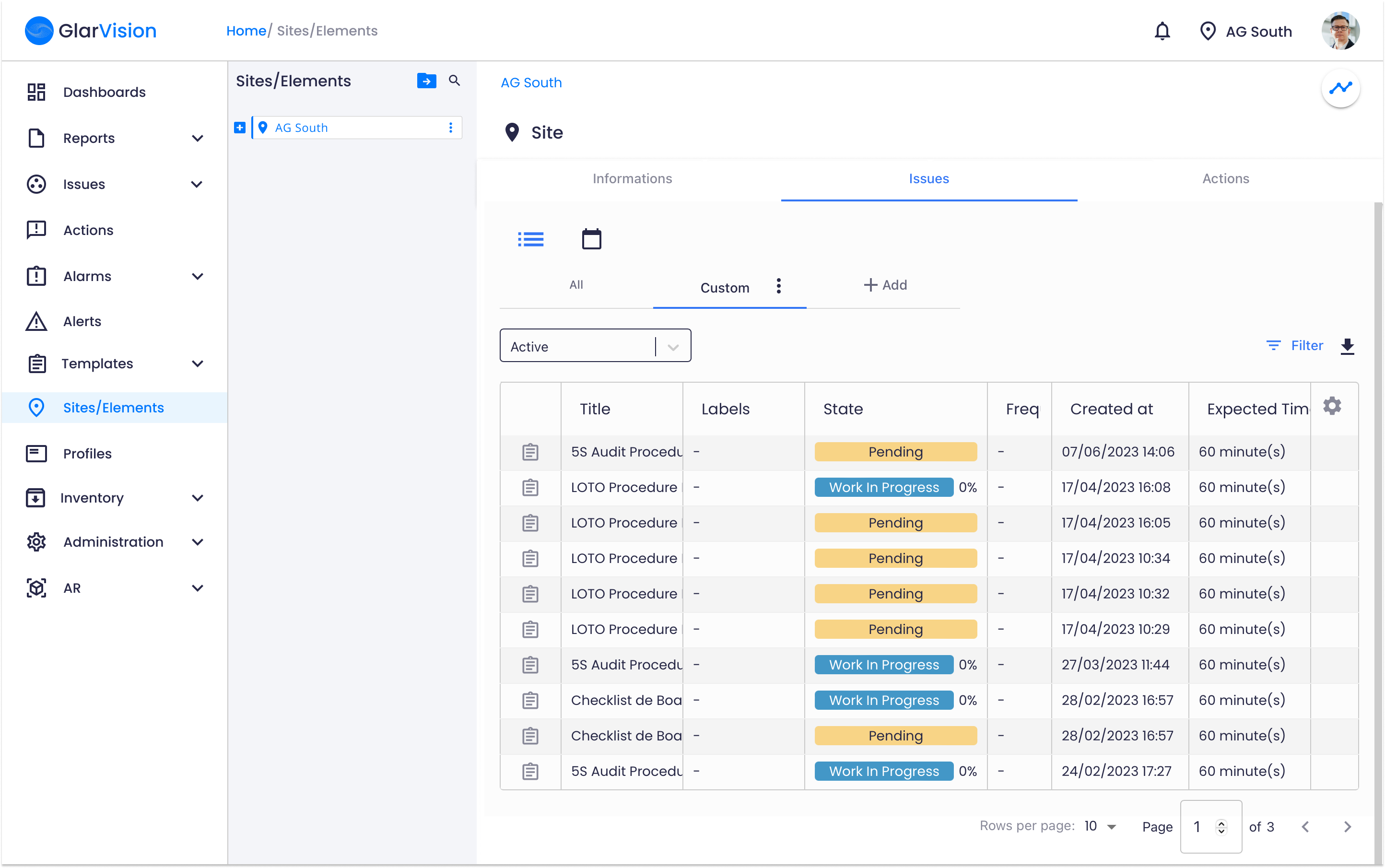
Move sites and elements
When you have a more complex site/elements three you can also move your sites and elements around inside the hierarchy tree. See how here.
Search and filter sites and elements
You cal also easily search and filter your site/element three to find some specific site or element. See how here.
If you have any questions please submit a ticket to request technical support.
