Screen Share
How to share your screen during a session?
The Screenshare feature makes it possible to easily share your screen during a visual remote assistance session.
It is available on different devices like smartphones and desktops. Both users that are in a session, assisted and assistant, can use this new feature, i.e not just the user who is sharing the camera.
This is useful when one of the users wants to demonstrate how to do a process or give extra instructions. Sometimes, it is easier to understand by sharing what is being seen on screen, inside or even outside the platform (eg: other apps, documents, or images), offering visual help to the user who is being instructed or to whom the content is being explained.
If you haven't learned yet how to join a session yet please click here.
Notes:
- The screen record function remains available with the screen sharing function.
- When someone starts to share the screen, the shared cameras will turn off. Just one type of share (camera or screen) should be performed at a time.
This new functionality can be found in the release note version: 0.29.0.
1. Screen Share on Desktop
Initiate screen share
While participating in a visual remote assistance session, click on the screen share button located on the right sidebar.
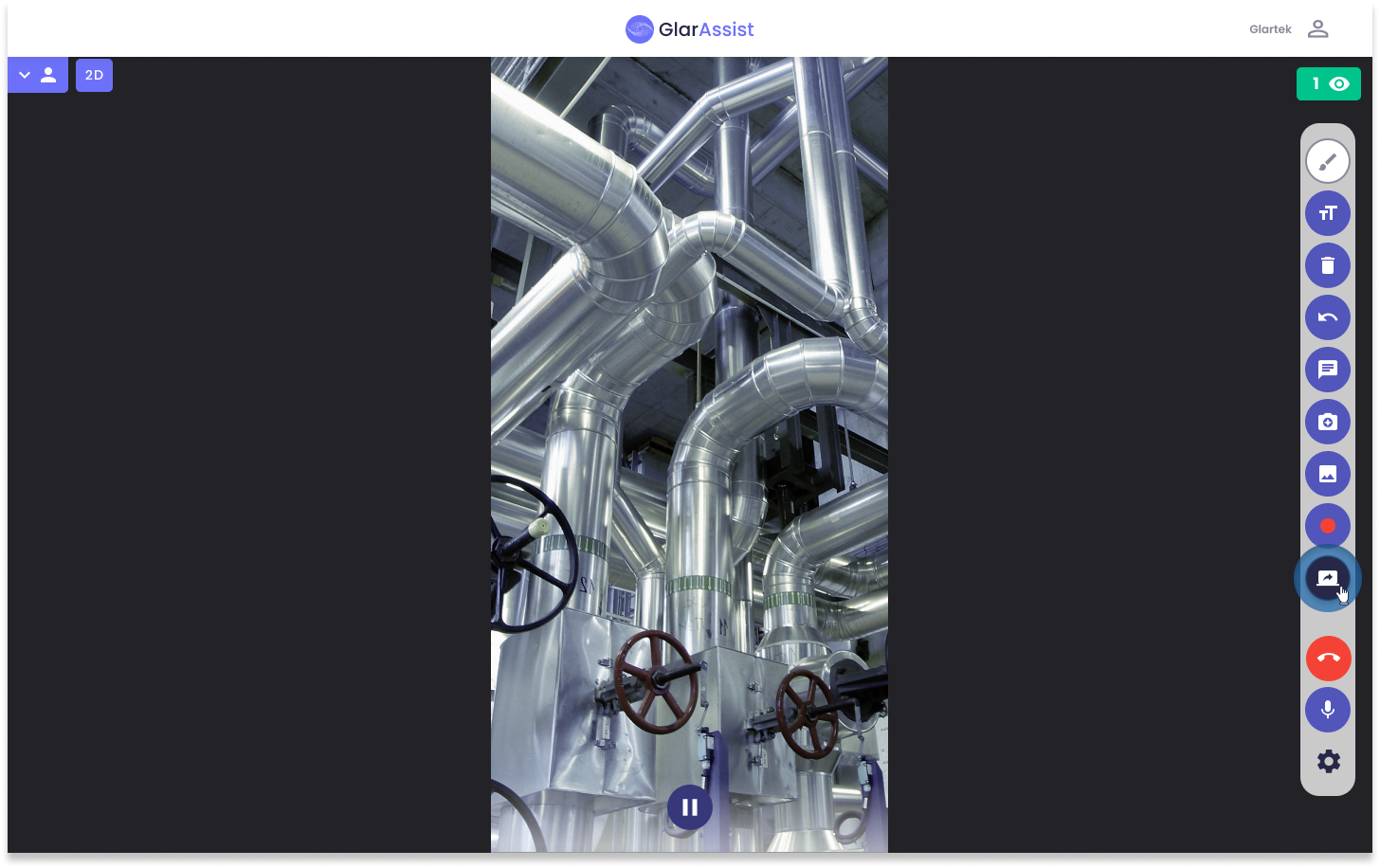
Choose how you want to share your screen
After you click on the Screen Share button, a menu slides in with the following options:
- Fullscreen - share all your screen
- Windows - share a specific window of my desktop and
- Browser tab - share a specific tab that is already open on your device
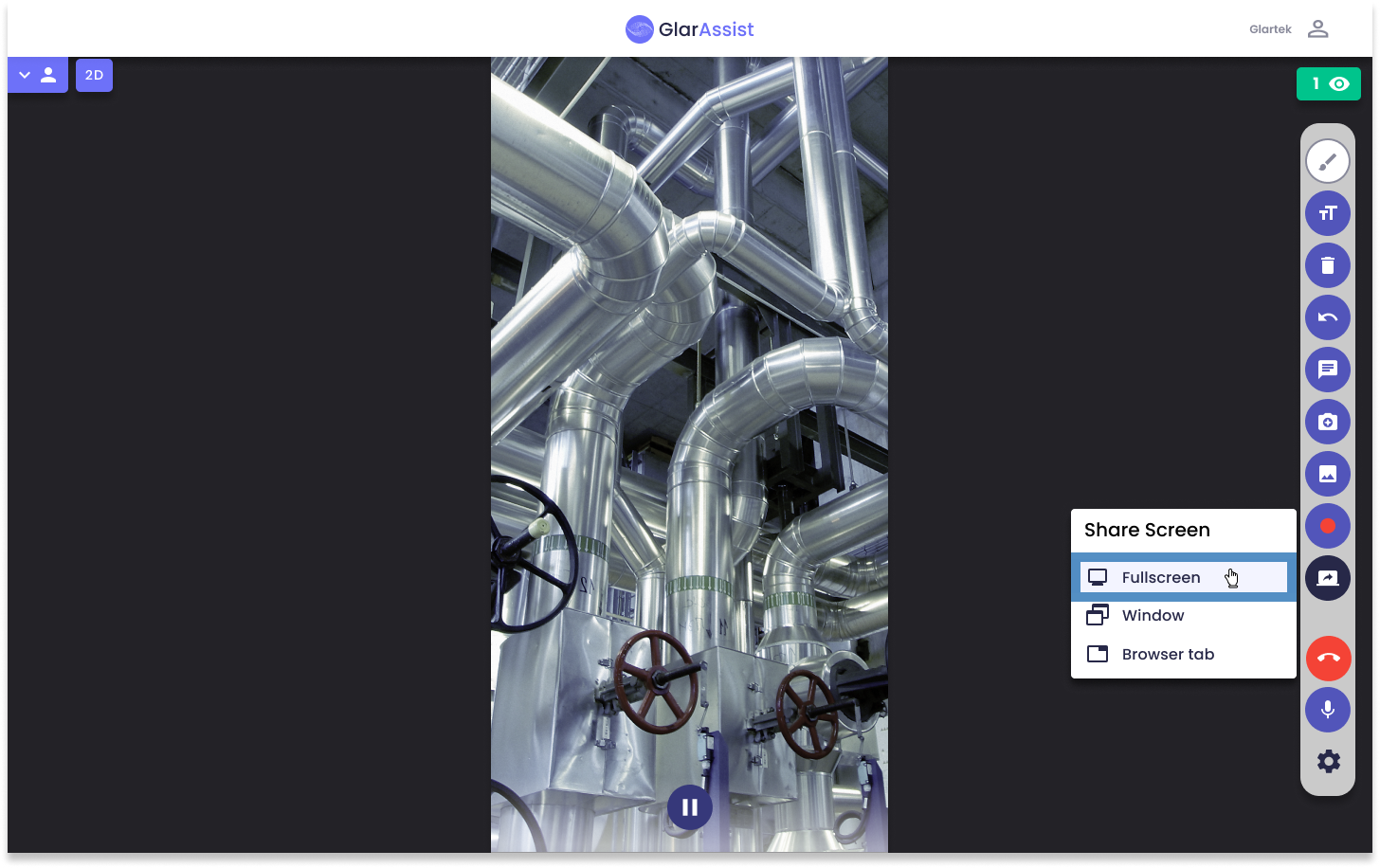
Note: If you choose fullscreen with 2+ screens, you will be asked which of the screens you want to share.
After choosing and selecting the appropriate screen-sharing method for you, a loading screen will appear with the message that your screen-sharing is loading.
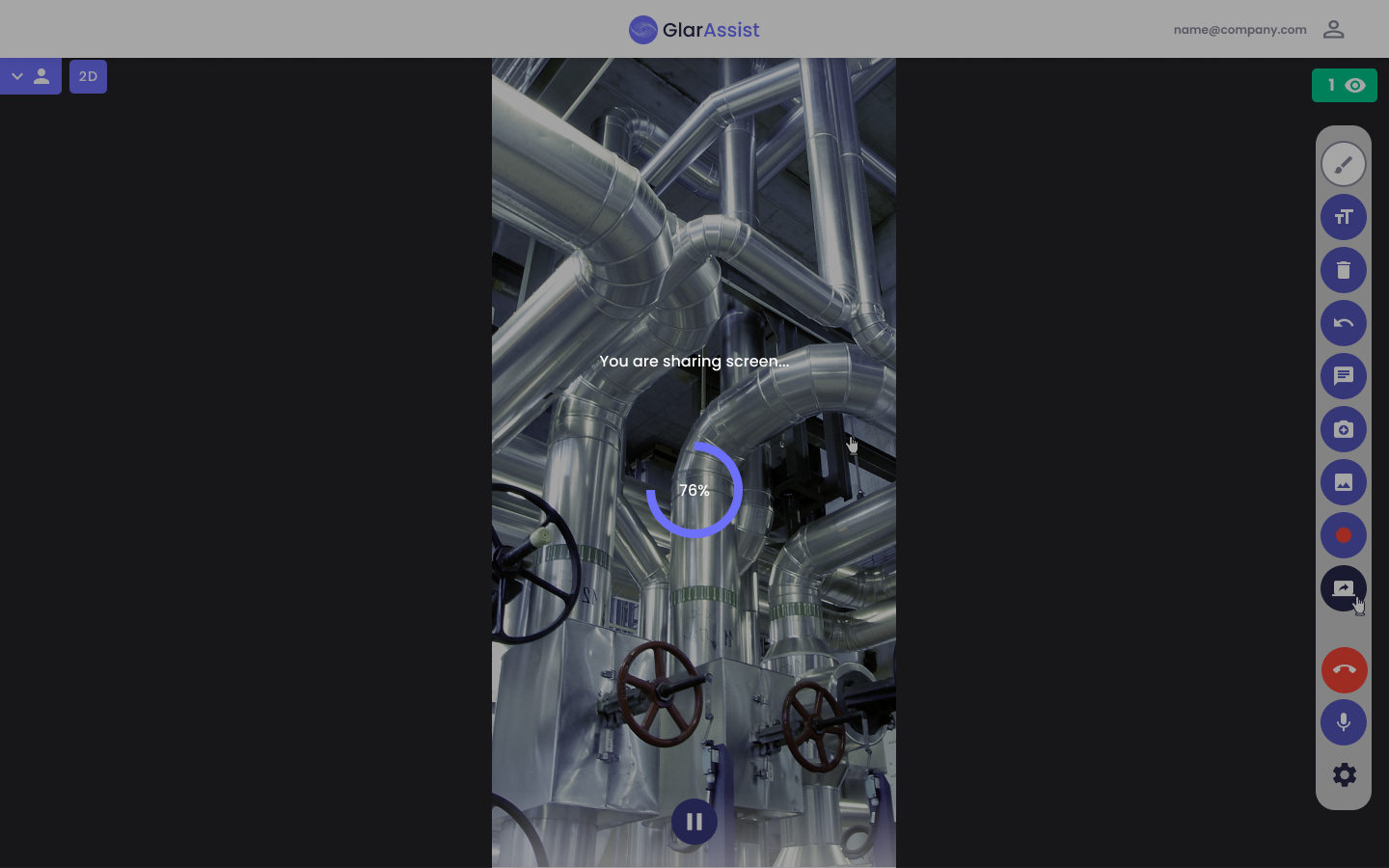
When the screen is actually being shared, a top bar will appear saying "You are sharing screen".
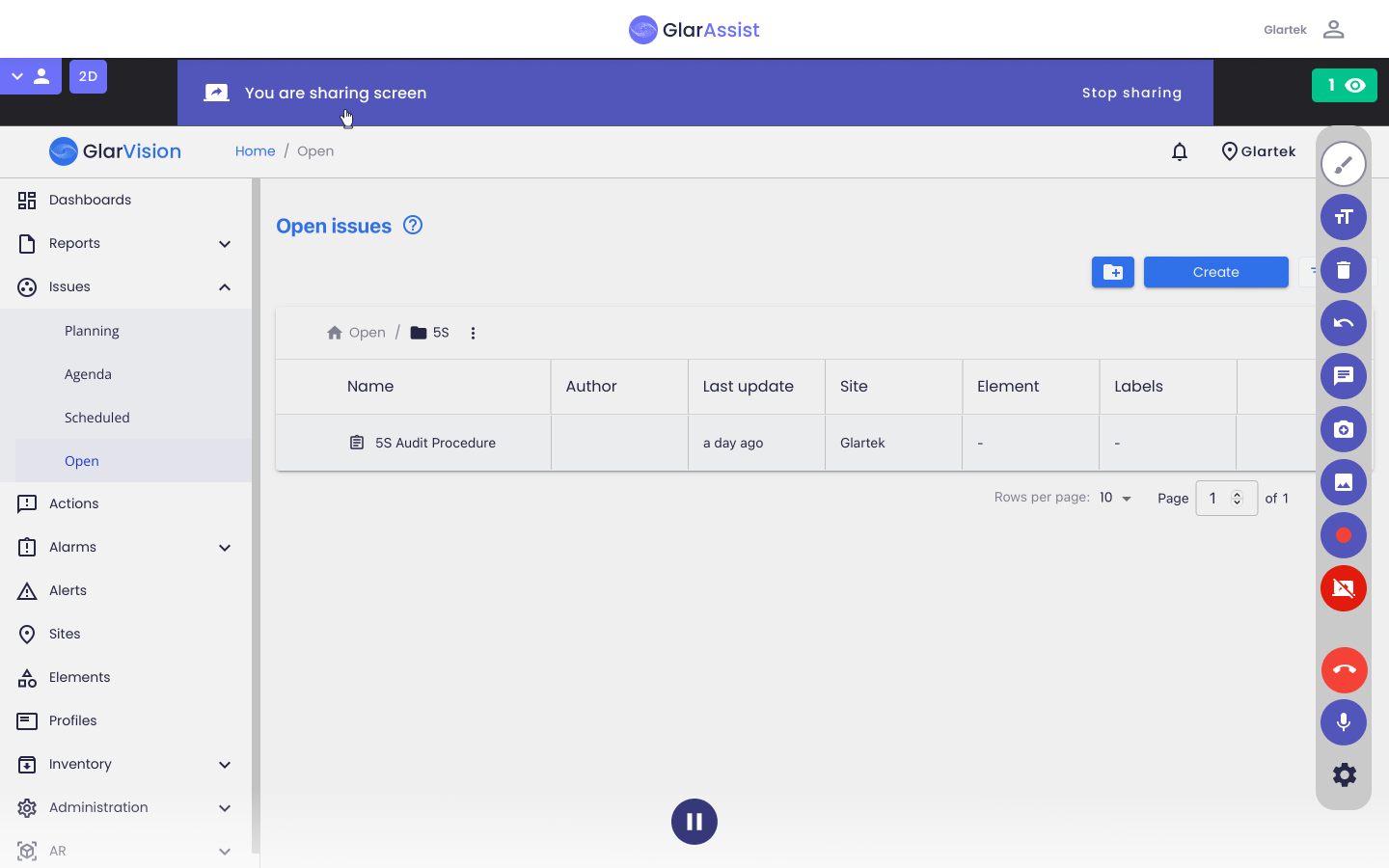
How do I stop sharing my screen?
To stop screen sharing, click on "Stop Sharing" in the top bar or the "Stop Sharing" button in the right sidebar. After stopping screen share, it will come back to your normal screen.
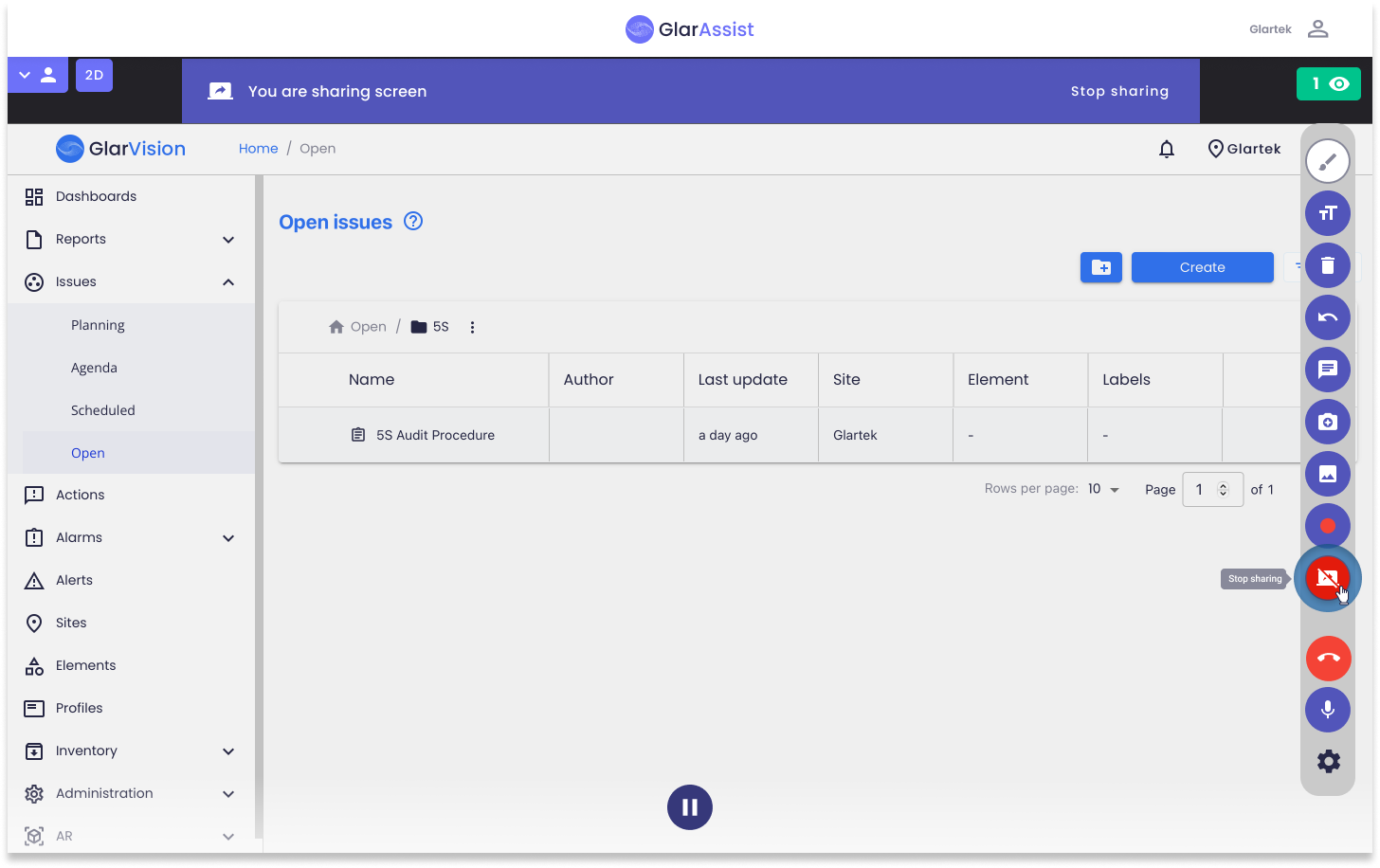
2. Screen Share on Mobile
As a mobile user, you are able to share your screen and camera view, but just one type of share (camera or screen) will be performed at a time.
Initiate screen share
To share your screen, start by tapping on the right sidebar "Share Screen" icon. Another menu appears and slides up. Here you can decide whether you want to share the screen or the camera. Choose the option "Share Screen".
Notes:
- You will need to confirm your broadcast and then the screen sharing will start
- After starting the share screen, will appear a info bar showing "You are sharing screen"
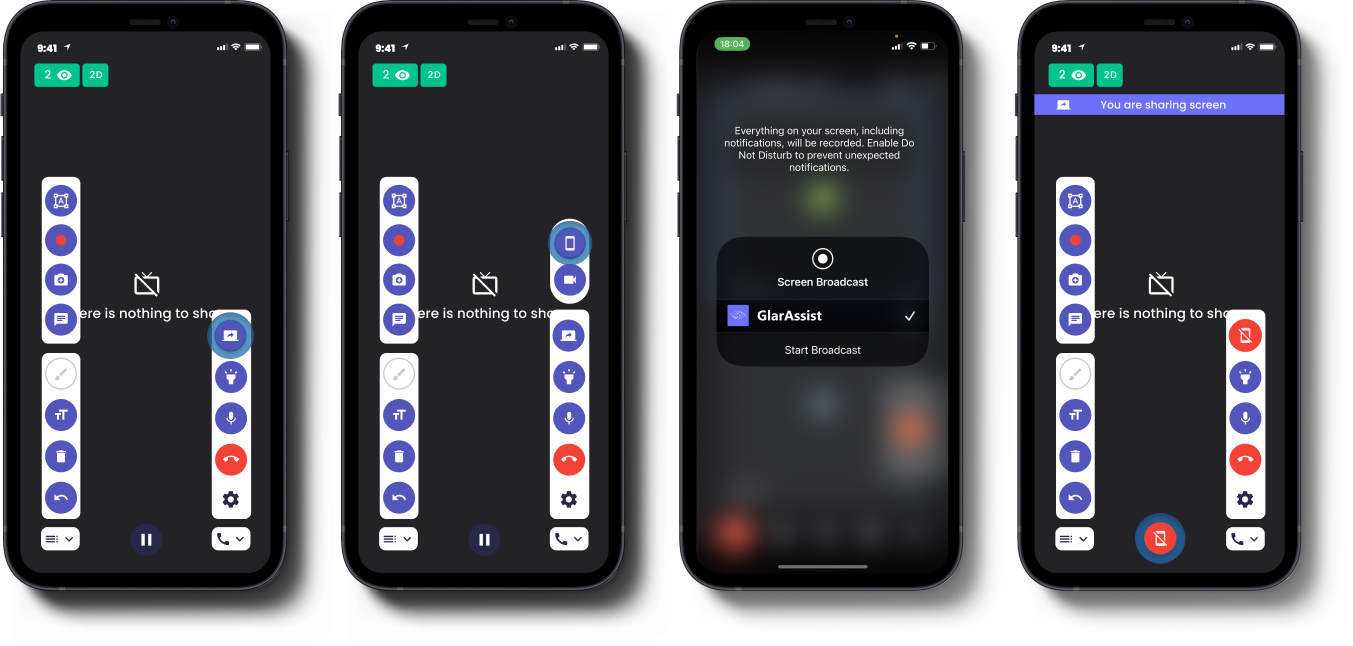
How do I stop sharing my screen on a mobile?
To disable screen sharing, just tap on the middle "stop sharing" icon.
Then, you are able to re-share the camera or screen.
Note: On the smartphone you also have a landscape view. To activate this view mode, rotate the device 90 degrees.
If you have any questions please contact technical support.
