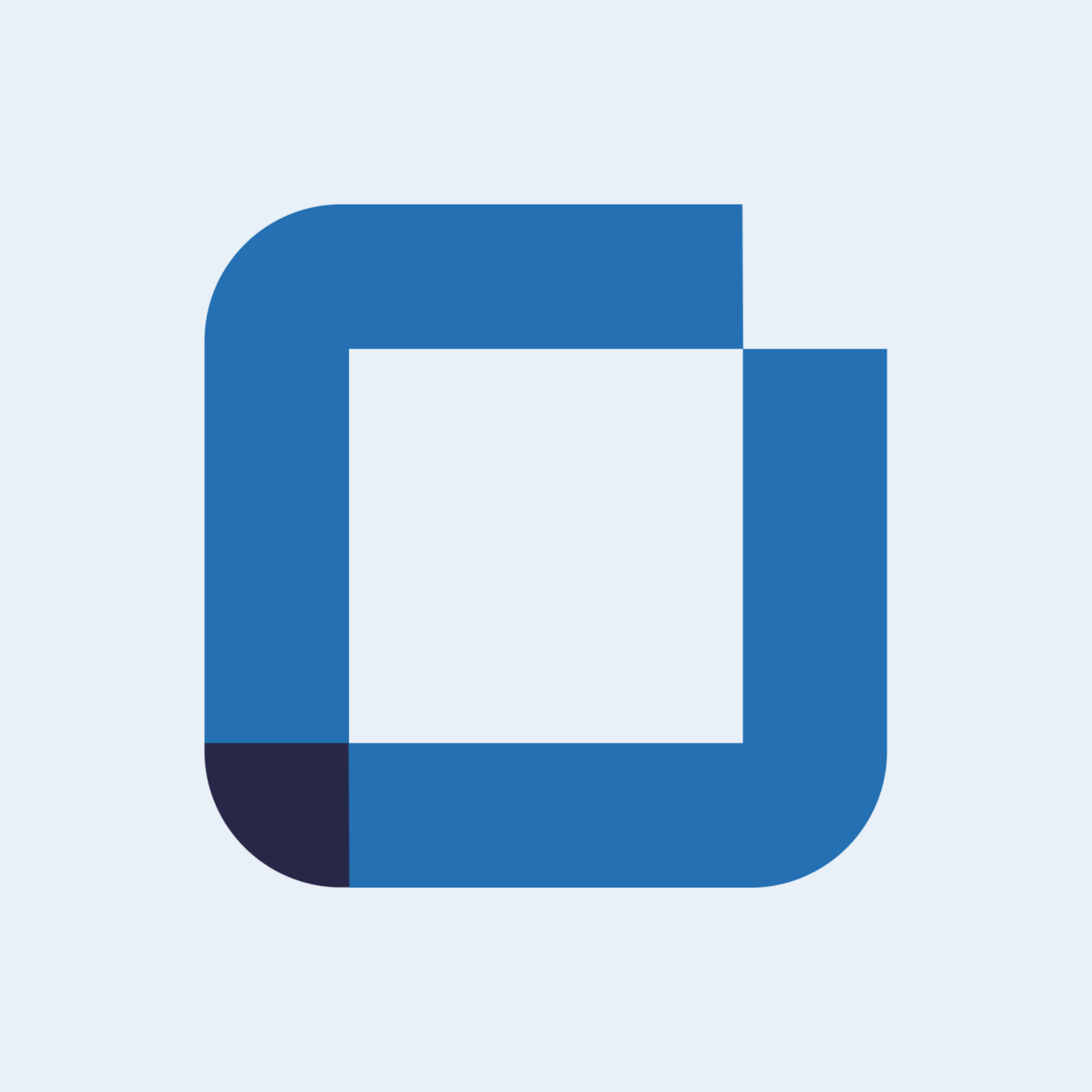QR codes inputs interlinking and multiple validation
How to link QR code inputs to other QR code inputs?
It is possible to validate QR code inputs during on when finish an issue by linking a QR code input to another QR code input. This way it is possible to automate some validation processes in the shopfloor.
It is also possible to validate more than one input with the same QR Code reader. This new feature is important for when a user wants to validate a group of QR Codes that were scanned during the execution.
This new functionalities can be found in release note version: 0.49.00 and release note version: 0.51.00, respectively.
Link QR Code inputs
To link my inputs through QR Codes, I will have to access to templates.
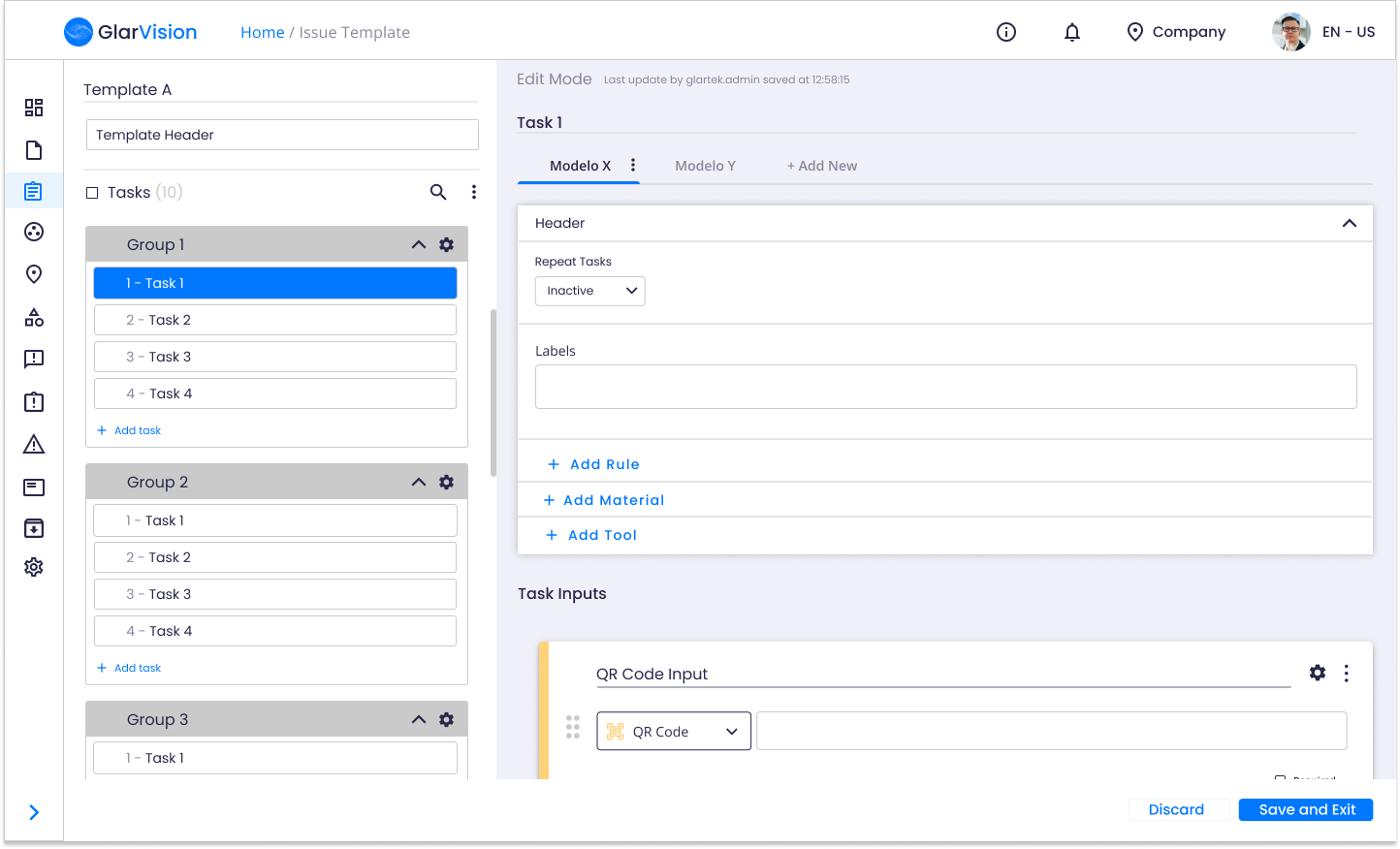
There, create the necessary QR code inputs to read during the issue.
After that, click on the input settings icon.

Then, a menu will appear and there, select the option "Content Validation". This way you will be able to add a content validation to your input.

Now, to link your input to another existent one, select the option "Link with input" that was shown after the last selection.

A label will appear underneath the input to select the other input that you want to link with. To do that just click on "Select" option inside that label.

Now you may be faced with two scenarios.
- If you are linking an input within a task that has no other task above it, you will only get the option to link inputs within that task.

- If you are linking an input within a task that has other tasks above it, you will first get to choose the task where the input you want to link is, and then on another menu, choose the correct input inside that task.

Note: Conditional Template
- If you trying to link inputs with conditional task the behaviour will be the same on templates: Group > Task > Subtask > QR Code
How to add a "Or" condition to your validation
After associate an QR code input, it is also possible to can add an "OR" condition in order to provide other validation options. To do this just click in the purple "+" icon on the label.

Then choose between the option that are shown on the drop down menu. This will allow to validate the QR code with the code of linked input or with an alternative code (a master code for example, like 0000 or admin)

Link and Validate Multiple QR Code inputs
It is possible to validate more than one input with the same QR Code reader. This feature is important for when a user wants to validate a group of QR Codes that were scanned during the execution.
Link the inputs like explained above, templates > QR Code input > advanced settings > link WITH input. After having validated the "main" QR codes

Then click in the dropdown menu and choose the QR Codes that you want to link like explained earlier on this article.

During execution, start by scanning the "main" QR codes. After scanning the "main" QR codes, it will appear the labels of that "main" QR codes under the linked QR code for future validation.

To validate this multiple QR codes, click on "Scan QR Code", and you are going to be able to scan by any sequence. If you scan a QR code and if that code corresponds to one of the QR codes mentioned in the labels, it validates the correct one.

If the Qr code that was scanned matches any of the keys that are for verification it will check that one. The key that has been validated will appear green and with a "check" icon in front of it.

If you are using a master key, when you can it, you will be asked which input you want to validate. Just select the code you want to validate and it will be considered as validated.
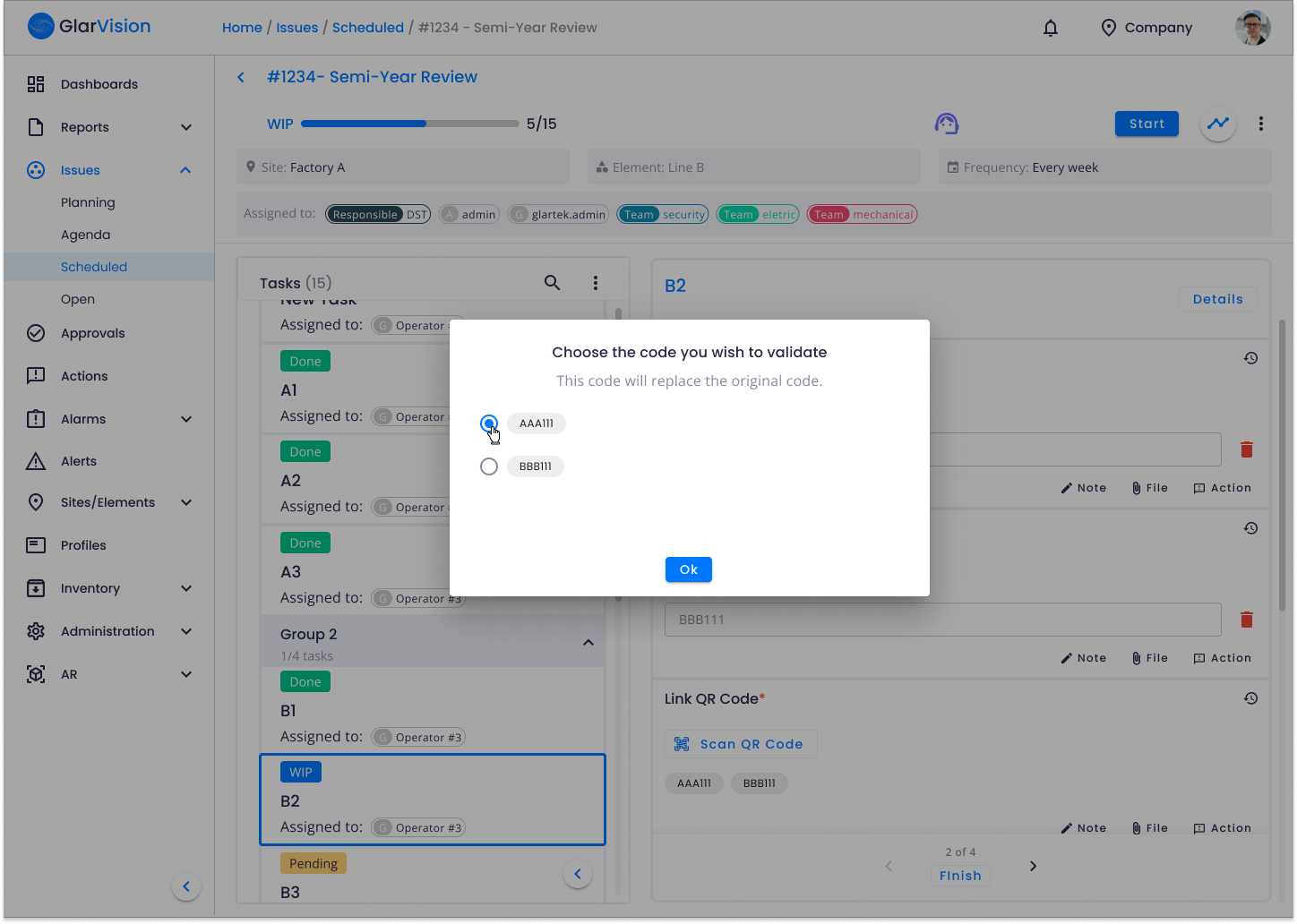
If you have any question please contact technical support.