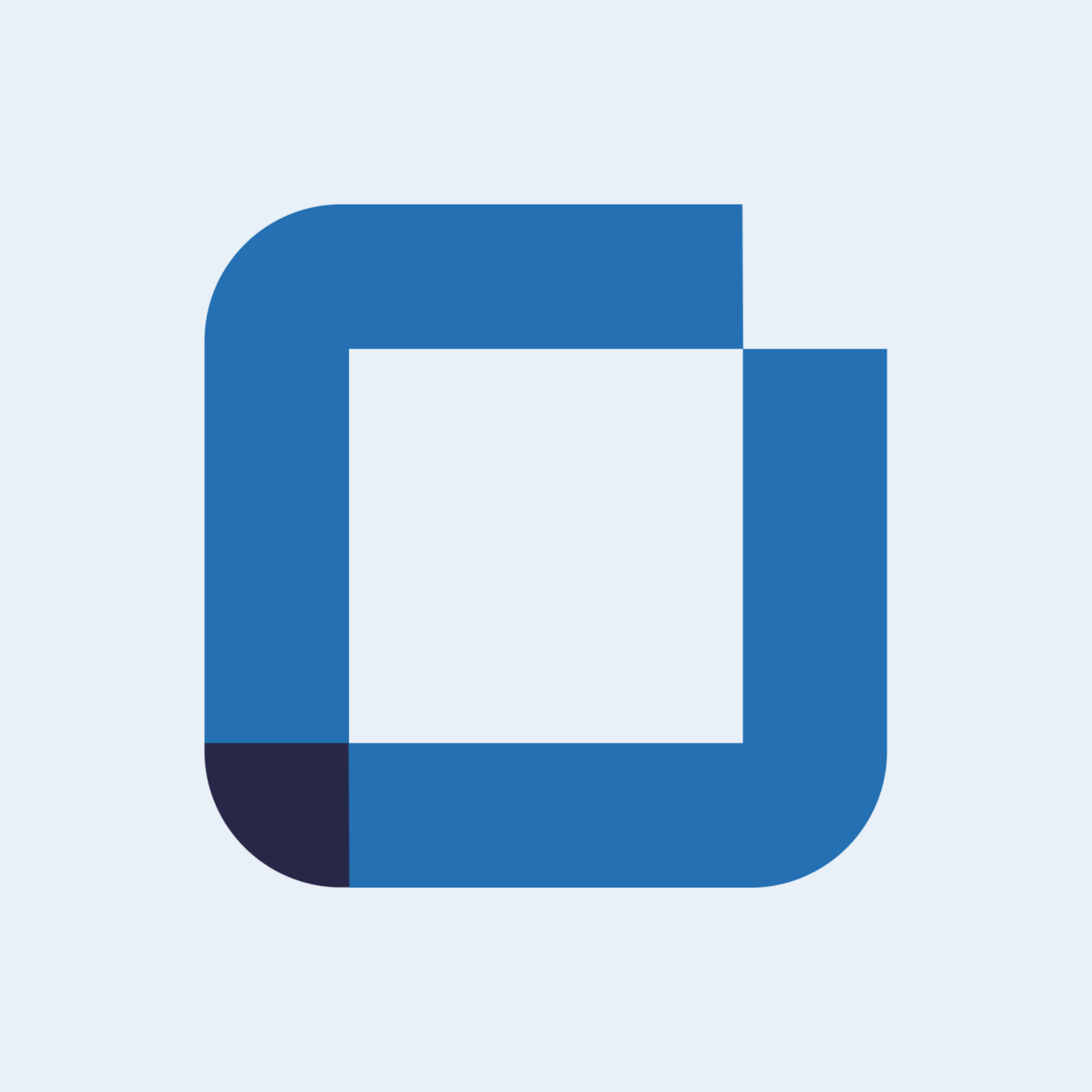Actions Introduction
Access, create and manage your actions
Actions are a resource that allows users to report problems or anomalies during the execution of a procedure or directly from the actions menu. These alerts can be assigned to a person or team in order to follow up on the problem resolution, contributing to a better workflow and an improved collaboration between teams.
Access actions menu
To access the actions menu navigate to the left menu and select the "Actions" tab.

Entering the actions page, you will see the table of open actions with different columns. In these columns, you can find information about which issue the actions are linked to, who was assigned, when it was opened, their current state, the site it belongs to, and much more.

In order to improve the visual and information gathering experience you can create new tabs with custom columns to view the table in the way that suits you best.
To better analyze the information, it is also possible to filter and export all information in this table to PDF or Excel format.
Create action in the actions menu
To create a new action you can select the “Create action” option.

A new window will appear. There you can fill in the fields with all the necessary information about the new action. You can even add files or photographic evidence of what you are reporting.

By clicking on "More details" you will see new fields where you can sign the action to a person or team, indicate on which site it occurs, add labels referring to the action or even set a due date for it.

Once you have entered all the necessary information just click on "Create action" and your action will be created and appear in the actions table.
Create actions while executing a procedure
There are two ways that an action can be created during an issue execution.
You can manually and freely create the action using the action button below each input. Or you can be obligated to create an action due to a conditional input.
In both cases, the action is linked to the issue in which the action is created. You can learn more about the benefits of this connection and how to get the most out of it here.
Creating an action through an input
In every input type, there is the option for the user to create an action. Just click on the "Create action" icon.

A new window will appear where you are going to click on "Create New" to create a new action.

Clicking on the button indicated above will open a window with several fields to fill in, where you can specify all the details about the action. This window has exactly the same fields as the one opened when creating an action directly in the actions table.

As said before, here you can describe the situation, add photographic evidence, sign people and teams to the problem, add labels, and set a due date.
Create an action due to a conditional input
When creating an issue template you can define an action creation condition in which the user when giving a certain answer will be forced to open an action.
Selecting the previously determined answer with the action opening condition will open the action creation window and all the creation steps are the same as previously mentioned.
Manage your actions
You can manage your actions on the action page. To do this, simply access the actions table and click on the "More details" icon of the action you want to access.

When you enter the actions page you will be able to see all the information associated with the action, edit that same information, update the action status, and add a completion date to the action.

On the right side, there is the action log, which shows changes and activities that have happened related to the action since it was created. Users can filter this information or add comments and files to the log.
If you have any questions please submit a ticket to request technical support.