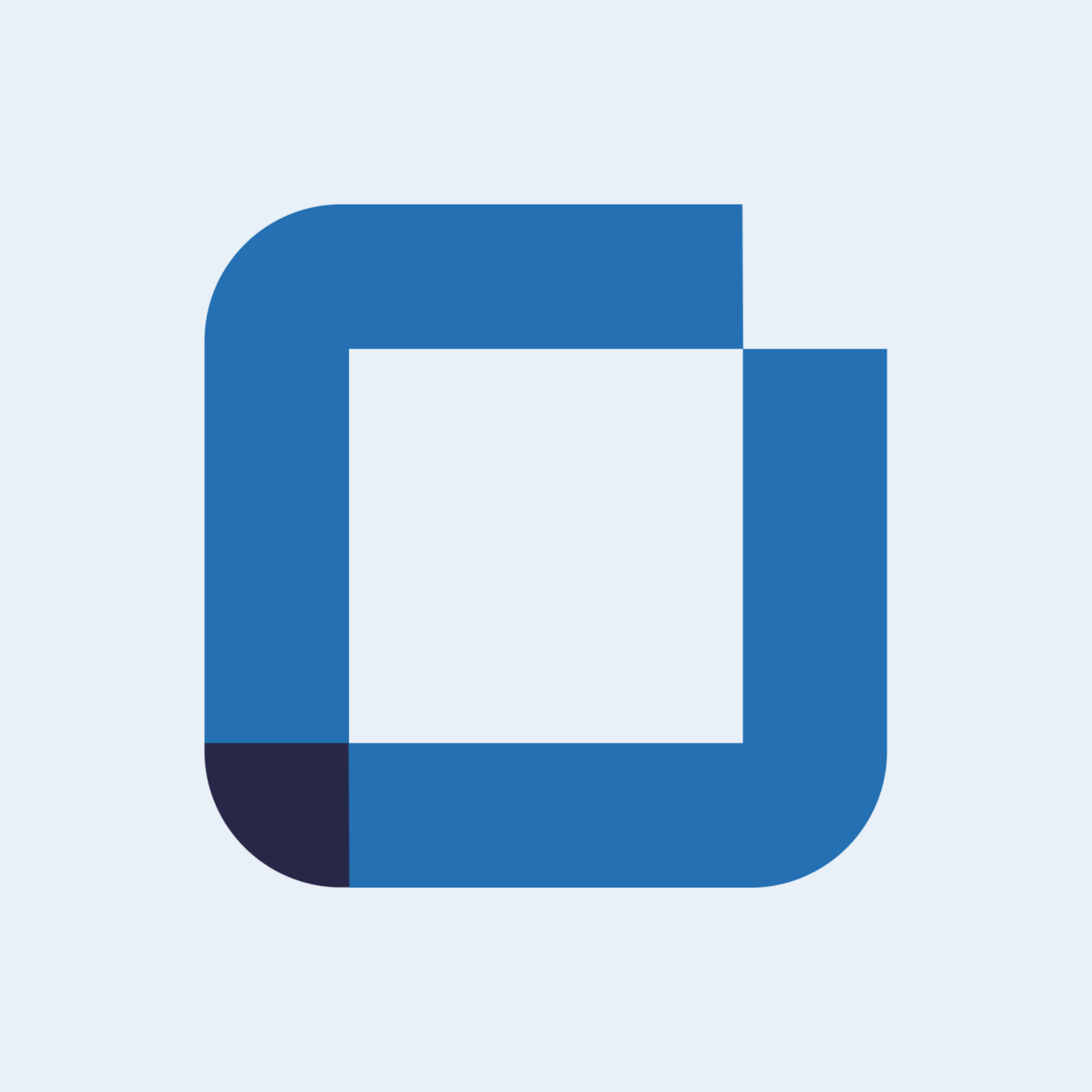Procedure Digitalisation Quick Start
How to start your digitization journey on the platform?
The Augmented & Connected Worker provides frontline workers with digital tools to help them perform more productively, faster, and safer. The platform provides customizable work instructions, checklists, and guidance tools to help you digitise your procedures and ensure operational efficiency.
Step 1: Create a Template
Go to the left main menu and select the "Templates" tab. Then, inside that category choose "Issues".
The issue templates window will open and there you can see all the template folders already created (if you have already created any). If not, to create a new template you must first create a folder.

Then, when you enter the folder you've created or a previously created one, just click on the "Create New" button on the top right corner.

After this, a template window will open where you can edit your new template.
Edit the Template
In this window, you are able to edit the name, create tasks, add questions and inputs, and configure other settings of your template.

Start by giving a name to your template, create the tasks you want to include on your procedure template, and finally add questions, instructions, and files to your tasks.
To know more on how to do all these steps click here.

After editing and completing your procedure template don't forget to save it by clicking on the "Save" button.
You can then find your template in the folder where you created it, ready to be used in the creation of issues. You can edit it again as often as you like.
Step 2: Create an Issue
To create an issue, navigate to the left menu and select "Issues". Then click on "Open". After selecting the option, the folders are displayed.

Select the folder in which you want to place the open issues or create a new folder by clicking on the "New folder" button in the top right corner.

Then open the already existing folder or the newly created one by clicking on it. Once inside the folder, select the “Create new” option, to create an new issue.

A new window will appear where you can define the settings of your new issue.

Here you can define the issue name, the template that will be used, and assign a collaborator or team to it. All this information is mandatory. In addition, you can add labels to organize the issue and include mandatory requirements for the proper execution of the issue.
After completing all the inputs required in the settings step, select “Next” to advance to the second configuration step.

Here, you going to have a preview of the tasks that are in the issue and you will have access to more issue settings. To know more click here.
When you have finished configuring the issue click on the "Save" button in the bottom right corner and the changes made are saved and the issue is created.
Step 3: Execution
The execution of the procedure is the moment in which the worker is ready to perform a task assigned to him. To access the digitized procedure guides and workflows the worker will have to enter the platform through their device (PC, Mobile Phone, Tablet, Augmented Reality glasses, or stationary screens).
You can check more information about supported devices and feature compatibility here.
Example: Mobile execution
Let's look at an example of mobile execution. To start executing an issue, log in to the application on your device. On the main page, you will see your agenda and the procedure assigned to you that are waiting to be executed. Click on the procedure you want to execute.

When you enter the issue of your procedure you will see all the tasks you have to complete. To start, click on the "Start" button at the bottom of the screen.

Then click on the first task you need to execute to access your questions and instructions.

Within the task, you can start answering the questions and following the instructions on simple, user-friendly forms.

Below each question, you have several options to choose from if you want to add something relevant to your answer such as notes, files, or actions.
- Note: You can add extra notes about something that happened following an instruction or a descriptive note about the procedure that can add valuable information.
- File: You can also add extra information in visual or documental format, such as images, videos, documents, etc. You can click on this option and upload your file.
- Action: Finally, you can create actions for that step of the procedure if there is an error or you detect a problem with an integral part of the procedure, such as a malfunction, a need for repair, or any other type of problem that needs to be reported for resolution.

Once you have answered all the questions relating to your task, simply click on the "Finish" button and you will be redirected to the next task.

When you have finished all the tasks in the issue procedure, a message will appear informing you that you have finished all the tasks and asking if you want to end the issue. Click on the "Finish" button and your entire procedure will be completed and closed. You will then receive a notification indicating exactly that.
If you have any questions please submit a ticket to request technical support.